有害サイトとは?
有害サイトとは、詐欺サイトやウイルスが含まれるサイトや、子供にとって有害な「アダルト」、「麻薬」のサイトのことです。
このような有害な情報は、大人にとっても、ましてや子供にとっても大変悪影響を及ぼすものです。
特にお子様のいらっしゃるご家庭では、お子様がどんなサイトを見ているのかわからない分、子供の安全を心配することも多くなっているかと思います。
そんな不安を解消してくれるのが、このウィルスバスターの機能である「有害サイト規制」です。
例えば、一台のパソコンを家族何人かで共有しているとします。
そこで、お子様がインターネットを見る時だけ有害な情報をブロックして見ることができないようにしたい、というご要望に応えることができます。
また、夜遅くまでインターネットに夢中になってしまうのを避けるために、ある時間帯、曜日だけインターネットをできなくなることもできます。
このようにとても便利な機能になっていますので是非、不安に思っている方はご活用されることをお勧めします。
それでは、「有害サイト規制」機能を下記にご紹介させていただきます。
「有害サイト規制」機能を有効にする設定方法
①まず、メイン画面を表示します。
②[有害サイト/迷惑メール対策]をクリックします。
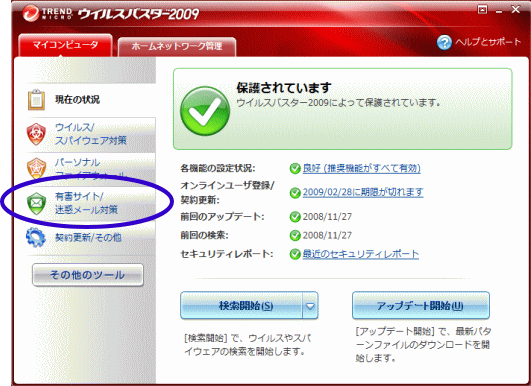
[有害サイト/迷惑メール対策]画面が表示されます。
③[有害サイト規制]をクリックします。
④[設定]をクリックします。
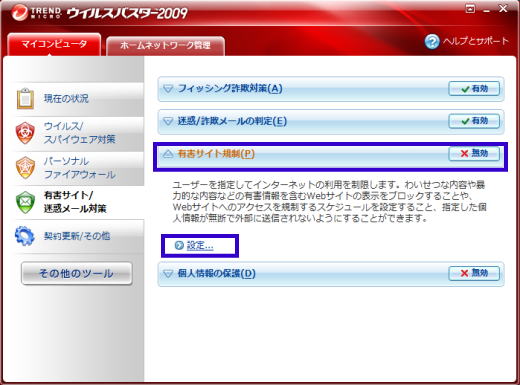
[有害サイト規制]画面が表示され、「有害サイト規制」機能でできることについて書かれていますのでご確認ください。
今後、この確認画面を表示したくない場合は、画面左下の「今後、このメッセージを表示しない」にチェックをつけておくと、以後表示されなくなります。
⑤[閉じる]をクリックして画面を閉じます。
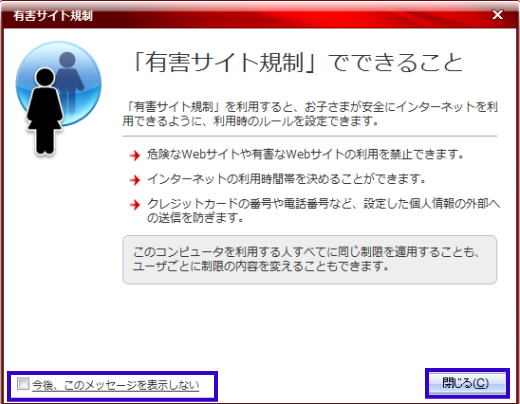
[有害サイト規制]画面が表示されます。
⑥「有害サイト規制を有効にする」にチェックをつけます。
⑦[OK]をクリックします。

下図のようなメッセージが表示されます。
「有害サイト規制」機能を有効にするには、パスワードを設定する必要があります。
ここでパスワードを設定することによって、他のユーザーが設定を変更することを防ぐことができます。
⑧[OK]をクリックします。
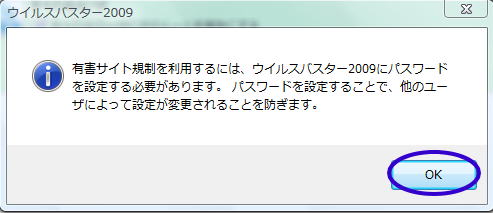
[パスワード設定]画面が表示されます。
⑨「設定変更時にパスワードを確認する」にチェックを入れる
⑩「パスワード」欄と「確認入力」欄にそれぞれパスワードを入力します。(半角英数字6文字以上です)
⑪パスワードのヒントを入力します。
⑫[OK]をクリックします。

下記のような画面が表示されます。
内容を確認しておきましょう。
⑬[OK]をクリックします。
⑭Webブラウザを起動している場合は、設定変更を適用するために再起動します。
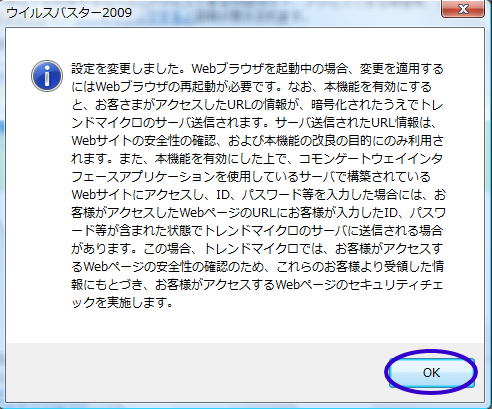
下図のように有害サイト規制機能が「有効」になったのが確認できます。

ユーザごとの「有害サイト」機能の詳細設定
1.規制を設定するユーザの追加
ご家庭で1台のパソコンを何人かで共有する場合、親がインターネットを見る時は見ても害が無いが、お子様にとっては有害で危険であるという場合があるかと思います。
そのような場合にアカウントによって詳細設定する方法があります。
1台のパソコンに複数のアカウントがある場合、それぞれのアカウントごとに詳細な設定することができます。
それでは、この機能の設定方法を紹介していきます。
①まず、[有害サイト/迷惑メール対策]画面を表示し、[有害サイト規制]をクリックします。
②[設定]をクリックします。

パスワードが設定されている場合、[パスワードの入力]画面が表示されます。
③パスワードを入力して[OK]をクリックします。

[有害サイト規制]画面が表示されます。
ここでは、ユーザーごとのWebサイトの規制を設定することができます。
まず、規制をしたいユーザーを追加します。
④[ユーザの追加]をクリックします。

[ユーザの追加]画面が表示されます。
登録されているユーザ名が表示されます。
⑤規制をしたいユーザ名の行の[選択]をクリックします。
そうしますと画面右側の「追加するユーザ」欄に選択したユーザ名が表示されます。
⑥[OK]をクリックします。

2.規制の詳細設定―フィルタレベル
[有害サイト規制]画面が表示されます。
追加したユーザが表示されているのが確認できます。
次に、追加したユーザの有害サイト規制を設定していきます。
①「追加したユーザ」の「URLフィルタのレベル」欄のリンクをクリックします。
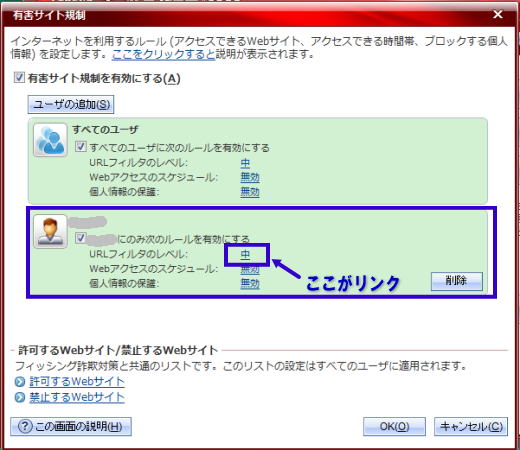
[有害サイト規制]画面の[URLフィルタ]タブが表示されます。
[URLフィルタを有効にする]にチェックがつけられていることを確認します。
「フィルタレベルの選択」欄で現在設定されているフィルタレベルを確認できます。
初期設定では、「中」になっています。
目的に応じたフィルタレベルを設定してください。
ここでは、4つのレベルから選択ができます。
簡単に4つのレベルについて説明します。
高 :13歳未満の児童に適さないWebサイトをブロックします
中 :10代の青少年と児童に適さないWebサイトをブロックします
低 :暴力、ポルノ、また悪意のあるWebサイトのみをブロックします
最低限:悪意のあるWebサイト以外はブロックしません
また、「フィルタのカテゴリ」欄でカテゴリごとに表示を許可したり、禁止したりすることができます。
例えば、フィルタレベルの選択で、「高」を選択した場合、すべてのカテゴリにチェックがつけられているかと思います。
ここでゲームだけは見れるようにしてあげたい時には、「ゲーム」のチェックをはずしておけばゲームのカテゴリの閲覧を許可することができます。
(それぞれのカテゴリ名をポイントしますと右欄に詳細が表示されますので参考にしてください)
この時、フィルタレベルは「カスタム」に切り替わっていることが確認できます。
このように必要に応じて設定していただくことをお勧めします。
②[OK]をクリックします。
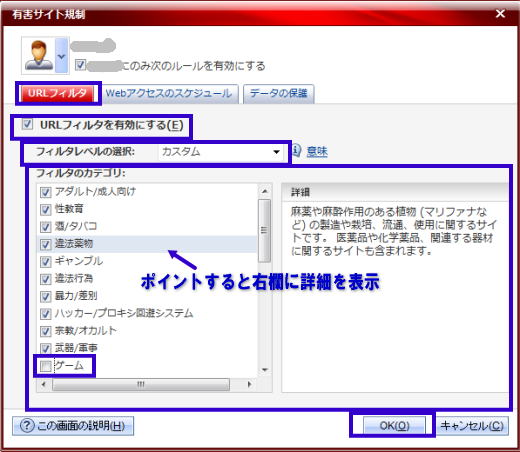
3.規制の詳細設定―インターネットの利用時間の制限
次に、インターネットの利用時間の規制の設定方法について説明していきます。
お子様が、夜遅くまでインターネットに夢中になっていて困っているの・・・なんていう言葉を耳にすることがあるのですが、こういった場合に活用できるのが「Webアクセスのスケジュール」機能です。
この機能は、特定の時間帯や曜日にインターネットを閲覧できなくすることができます。
お子様がインターネットを見ようとしても強制的にWebサイトへのアクセスが拒否されます。
それでは、この便利な機能(お子様にとっては不便な機能ですよね。。(笑))を紹介していきます。
①「有害サイト規制」画面で、[Webアクセスのスケジュール]タブを選択します。
②「Webアクセスのスケジュールを有効にする」にチェックをつけます。
③次に、インターネットの閲覧を禁止したい曜日、時間帯を選択します。
画面中央に表示されているます目をクリック、またはドラッグしますと、ます目が赤くなります。
インターネットの閲覧を禁止したい曜日、時間帯のます目を赤くしていきましょう。
今回は、日曜から土曜の午後9時から午前8時までの閲覧を禁止するように設定しました。
④設定ができましたら、[OK]をクリックします。

4.特別に許可/禁止するWebサイトの設定
[有害サイト規制]機能で、それぞれのカテゴリごとにWebサイトの表示を禁止するのか、許可するのかを設定しました。
ですが、この機能も100%信頼できるわけではなく、本来なら表示を許可するWebサイトが表示できなくなったり、表示を禁止しているWebサイトが表示されてしまったりする場合もあります。
こういったことを防止するために個別に表示を許可/禁止することができます。
それでは、この便利な機能を紹介していきます。
[有害サイト規制]画面の下の方に「許可するWebサイト/禁止するWebサイト」欄があります。
常に表示を許可するWebサイトを登録したい場合は、[許可するWebサイト]を、常に表示を禁止したいWebサイトを登録する場合は、[禁止するWebサイト]をクリックします。

①[許可するWebサイト]をクリックすると下記のような画面が表示されます。
②許可するWebサイトを追加したい場合は[追加]、すでに登録されているURLを編集したい場合は、編集したいURLを選択して[編集]、削除したい場合は[削除]をクリックします。

[追加]または[編集]をクリックすると下図のような画面が表示されます。
①URLを直接入力する場合は、「URLを追加/編集する」欄にURLを入力します。
②Webブラウザの「履歴」から選択する場合は、「履歴からURLをインポートする」を選択し、選択したいURLを
クリックします。
③Webブラウザの「お気に入り」から選択する場合は、「「お気に入り」をインポートする」を選択し、選択したい
URLをクリックします。
④選択できたら[OK]をクリックします。
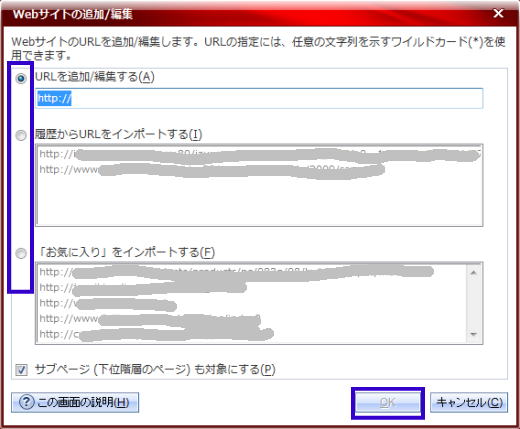
[許可するWebサイト]画面が表示されます。
追加、または編集したURLが追加、編集されているかどうか確認します。
⑤確認できましたら[OK]をクリックします。
これで完了です。
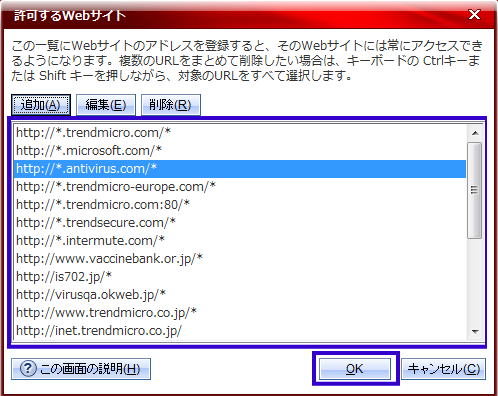
Copyright (c) 2008 ウイルスバスターの使い方講座.com. All rights reserved.
